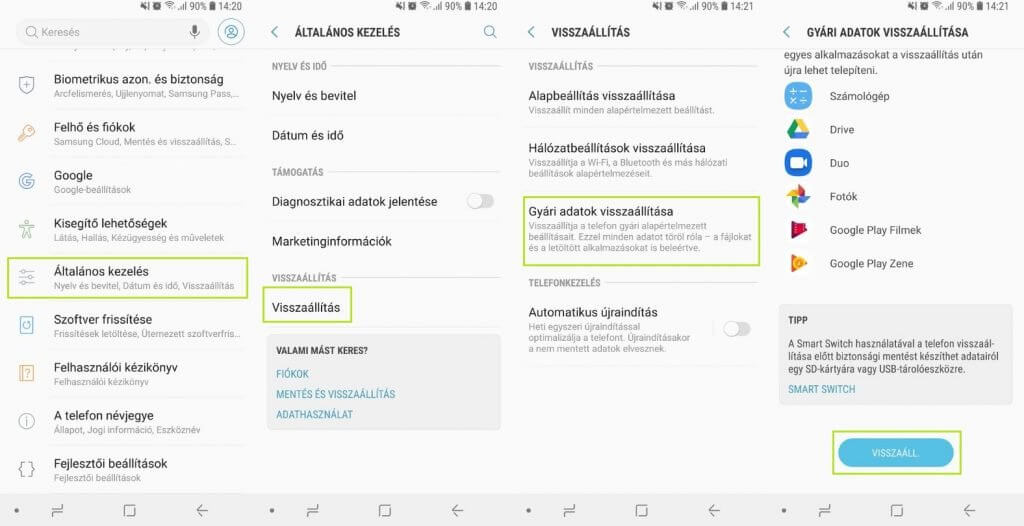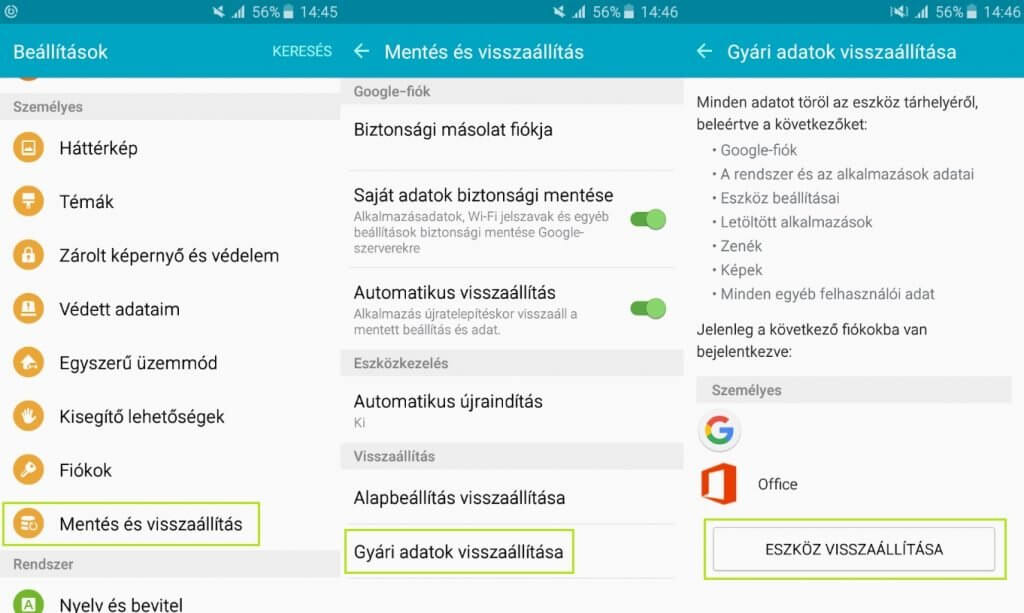A gyári beállítások visszaállítása leginkább két okból merülhet fel, az egyik, ha a telefonunk működésében nem várt hibákat, nehézségeket tapasztalunk, vagy ha a telefonunk értékesítését tervezzük, és nem szeretnénk, ha bármilyen személyes adatunk a telefonon maradna.
Mit jelent a gyári adatok visszaállítása?
Ahogy a megnevezésből is kiderül, a folyamat végén a telefonunk visszaáll azokra a beállításokra, amelyeket a gyárban eredetileg rátöltöttek. Tehát ugyanazt a szoftveres állapotot fogjuk tapasztalni, mint amikor az újonnan vásárolt telefonunkat kivettük a dobozából és először bekapcsoltuk.
Mit töröl a gyári beállítások visszaállítása?
Nagyon fontos tudni, hogy a folyamat minden személyes adatunkat (képek, letöltött fájlok, alkalmazások, hangok, névjegyek stb.) törölni fog a telefonunk belső tárhelyéről! Mindig készítsünk biztonsági mentést, mielőtt elindítanánk a visszaállítást.
Ez is érdekelhet: Android biztonsági mentés készítése egyszerűen lépésről lépésre
Android gyári beállítások visszaállítása lépésről lépésre
A gyári beállítások visszaállítására több módszer is létezik, az alábbiakban a két fő eljárást fogjuk ismertetni.
A visszaállítás legegyszerűbben a telefonunk Beállítások menüjéből végezhető el. Ehhez persze az szükséges, hogy a telefonunk működése lehetővé tegye a menüben történő navigálást. Gyártónként és telefononként eltérő lehet a menüpontok felépítése, de a Beállítások menüben meg kell, hogy találjuk a Mentés és visszaállítás menüpontot.
Android 8.0
- Nyissuk meg a telefonunkon a Beállítások menüt, majd válasszuk az Általános kezelés menüpontot.
- A következő oldalon érintsük meg a Visszaállítás lehetőséget, majd az újabb oldalon a Gyári beállítások visszaállítása menüpontot.
- Görgessünk lefelé, majd indítsuk el a visszaállítás folyamatát a Visszaállítás gomb segítségével.
- A folyamat végén a telefonunk újra fog indulni.
Android 5.1
- Nyissuk meg a telefonunk Beállítások menüjét, majd görgessünk lefelé a Személyes részhez.
- Itt válasszuk a Mentés és visszaállítás pontot.
- A megnyíló ablak legalján érintsük meg a Gyári adatok visszaállítása opciót, majd a következő oldal legalján az Eszköz visszaállítása gombot.
- A folyamat végén a telefonunk újra fog indulni.
HTC telefonok esetén
Android 8.0
- A kezdőképernyőn húzzuk az ujjunkat felfelé, majd érintsük meg a Beállítások menüben a Biztonsági mentés és visszaállítás lehetőséget.
- Érintsük meg a Gyári adatok visszaállítása opciót
- A memóriakártyánkról az adatok törlésének elkerülése érdekében győződjünk meg arról, hogy az SD-kártya törlése opció nincs kiválasztva.
- Érintsük meg a Telefon visszaállítása elemet.
- Válasszuk a Minden törlése gombot.
Android 6
- Nyissuk meg a Beállítások menüben a Biztonsági mentés és visszaállítás elemet.
- Érintsük meg a Telefon visszaállítása opciót.
- Az SD kártya adataink törlésének mellőzéséhez, győződjünk meg róla, hogy az SD-kártya törlése opció NINCS aktiválva!
- Érintsük meg az OK gombot.
Gyári beállítások visszaállítása, ha az android már nem töltődik be
Előfordulhat, hogy a telefonunk meghibásodása nem teszi lehetővé, hogy az android operációs rendszer be tudjon töltődni. Ilyen esetben is van lehetőségünk a gyári beállítások visszaállítására, azonban a telefonunk recovery, vagyis visszaállítási menüjét szükséges használnunk. Még mielőtt a lépéseket ismertetnénk, fontos felhívnunk a figyelmet az FRP lock, vagyis a Factory Reset Protection nevű újdonságra, ami könnyedén nagy galibát okozhat nekünk.
Mi is az az FRP lock, vagyis a Factory Reset Protection? Újdonság a személyes adataink védelmében, mivel korábban a recovery módból bárki, jogosultság nélkül törölhette az összes személyes adatunkat és használatba vehette a készülékünket. Így az android fejlesztői bevezették, hogy a teljes törlés csak akkor fog megtörténni, ha be tudunk jelentkezni a telefonunkhoz társított Google fiókunkba. Érdemes elolvasnunk az ehhez kapcsolódó útmutatónkat is.
Ez is érdekelhet: FRP lock (Factory Reset Protection) teljes körű útmutató
- Kapcsoljuk ki a telefonunkat.
- Nyomjuk meg egyidejűleg és tartsuk is lenyomva a Bekapcsolás + Hangerő növelése és a Kezdőlap gombokat. Egyes telefonokon csak a Bekapcsolás + Hangerő növelése gombokat.
- Néhány másodperc múlva a recovery módnak be kell töltődnie a telefonunkon.
- A recovery menü megjelenését követően felengedhetjük a gombokat.
- A hangerő gombok segítségével válasszuk ki a Wipe data/factory reset menüpontot, majd a Bekapcsolás gombbal indítsuk el a folyamatot.
- A Yes opció kiválasztásával erősítsük meg a törlési szándékunkat.
- A folyamat befejezését követően válasszuk a Reboot system now opciót a telefonunk újraindításához.
Újabb Samsung telefonok esetében, ahol már nincsen fizikai Kezdőlap gombunk, az alábbiak szerint járhatunk el.
- Kapcsoljuk ki a telefonunkat.
- Nyomjuk meg és tartsuk lenyomva a Bekapcsolás és a Hangerő növelése gombokat. Vagy a Bekapcsolás + Hangerő növelése + Bixby gombokat.
- Néhány másodperc múlva a “No command” feliratnak kell megjelennie a kijelzőn. Várjunk 10-15 másodpercet és a recovery mód automatikusan be fog töltődni.
- A hangerő gombok segítségével válasszuk ki a Wipe data/factory reset menüpontot, majd a Bekapcsolás gombbal indítsuk el a folyamatot.
- A Yes opció kiválasztásával erősítsük meg a törlési szándékunkat.
- A folyamat befejezését követően válasszuk a Reboot system now opciót a telefonunk újraindításához.