Időnkét előfordulhat, hogy a telefonunkon is hasznos lenne egyszerre két alkalmazás ablakát is megjelenítenünk, például, ha egy videó megtekintése közben szeretnénk ismerőseinkkel csetelni, vagy egy SMS-ben érkezett biztonsági kódot kell megadnunk egy másik alkalmazásban. Az alábbiakban részletesen ismertetjük, hogyan tudjuk ezt android operációs rendszeren megtenni.
Minden androidos telefonon elérhető a képernyő felosztása funkció?
Sajnos nem, egyes gyártók egyes készülékein már az android 7.0 előtt is elérhető volt, de általánosságban elmondhatjuk, hogy a 7.0-ás verzió óta vált széleskörűen és könnyedén elérhetővé.
Minden android alkalmazás támogatja az osztott képernyő módot?
Sajnos nem, előfordulhat, hogy egyes alkalmazások nem fognak osztott képernyővel megjelenni.
Ez is érdekelhet: Ismeretlen források androidon, teljes körű útmutató
Android osztott képernyő bekapcsolása lépésről lépésre
Fontos, hogy gyártónként, típusonként és android verziónként is eltérő lehet a módja annak, hogy egyszerre két alkalmazást is megjelenítsünk. Az alábbiakban az android gyári verziójához fogunk útmutatást adni, de lentebb egy-két gyártó specifikus tippet is megosztunk.
- Érintsük meg a kijelző alsó részét és csúsztassunk a teteje felé. Amikor megjelenik az összes alkalmazás opció, nyissuk meg.
- Válasszunk ki egy alkalmazást és nyissuk is meg.
- Csúsztassunk középre a képernyő aljáról.
- Tartsuk hosszan lenyomva az alkalmazás ikonját, majd a megjelenő lehetőségek közül válasszuk az Osztott képernyő lehetőséget.
- Ekkor megjelenik a két képernyő. Válasszuk ki valamelyik másik alkalmazást a második képernyőn.
Ha ismét csak egy alkalmazást szeretnénk látni, húzzuk az alkalmazások közötti elválasztó sávot a kijelző tetejére vagy aljára.
Android osztott képernyő használata Samsung telefonokon
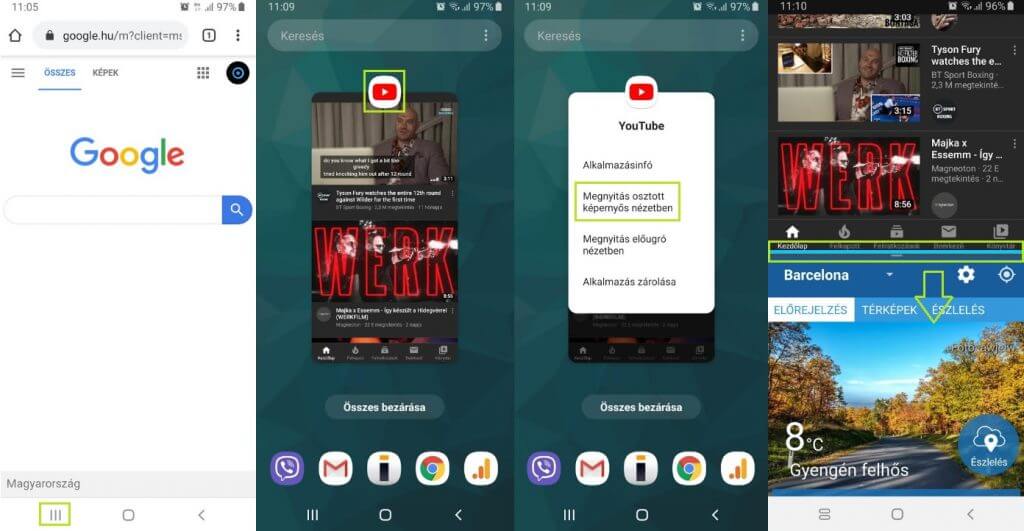
- Érintsük meg a képernyő alján az összes alkalmazás gombot.
- Válasszunk ki egy alkalmazást és érintsük meg a képernyőfotója feletti ikont hosszan.
- A megjelenő menüben válasszuk a Megnyitás osztott képernyős nézetben lehetőséget.
- Ekkor a kijelző két részre lesz osztva és a felső sávjában az imént kiválasztott alkalmazás fog megjelenni.
- Nincs más dolgunk mint a kijelző másik (alsó) részében megnyitni egy másik alkalmazást.
Az osztott képernyő bezárásához a középső elválasztó sávot húzzuk teljesen a kijelző aljára, vagy tetejére.
Osztott képernyő Huawei telefonokon
Egyes készülékeken koppintással is van lehetőségünk megosztani a telefon képernyőjét.
- Nyissunk meg egy alkalmazást, amely támogatja a megosztott képernyőt.
- Koppintsunk a kijelzőre, majd húzzunk az ujjunkkal egy vonalat vízszintesen a képernyő felosztásához.
Fontos, hogy a vízszintes vonalat az állítva tartott képernyőn szükséges húznunk, illetve a funkciót aktiválnunk kell a Gesztusok és műveletek menüben.
vagy
- Nyissuk meg egy alkalmazást, majd érintsük meg az alkalmazáslista gombot (kijelző alsó sávjában) a háttérben futó alkalmazások megjelenítéséhez.
- Érintsük meg hosszan az alkalmazás ikonját és válasszuk az osztott képernyős megjelenítés menüpontot.
Osztott képernyő használata Xiaomi telefonokon
A Xiaomi telefonokon a MIUI 9 megjelenése óta vált széleskörűen elérhetővé az osztott képernyő funkció. Mutatjuk, hogyan használhatjuk.
- Érintsük meg a Menü gombot a navigációs sávban és váltsunk a nemrég megnyitott alkalmazások listájára.
- A bal felső sarokban érintsük meg az osztott képernyő gombot, majd húzzunk egy kiválasztott alkalmazást a felső sávba.
- Ezt követően nyissunk meg még egy alkalmazást a képernyő másik felébe is.
Android osztott képernyő kikapcsolása
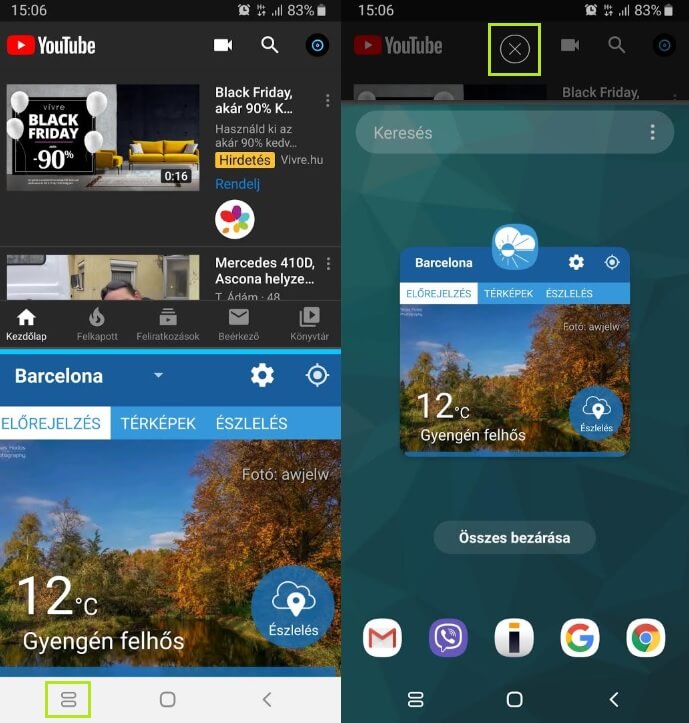
Az android osztott képernyő kikapcsolásának két fő megoldása létezik:
- A képernyőt kettészelő sávot húzzuk teljesen a képernyő aljára, vagy a tetejére.
- Érintsük meg a navigációs sávban az alkalmazások gombot, majd válasszuk az X ikont a képernyő felső sávjában a bezáráshoz.