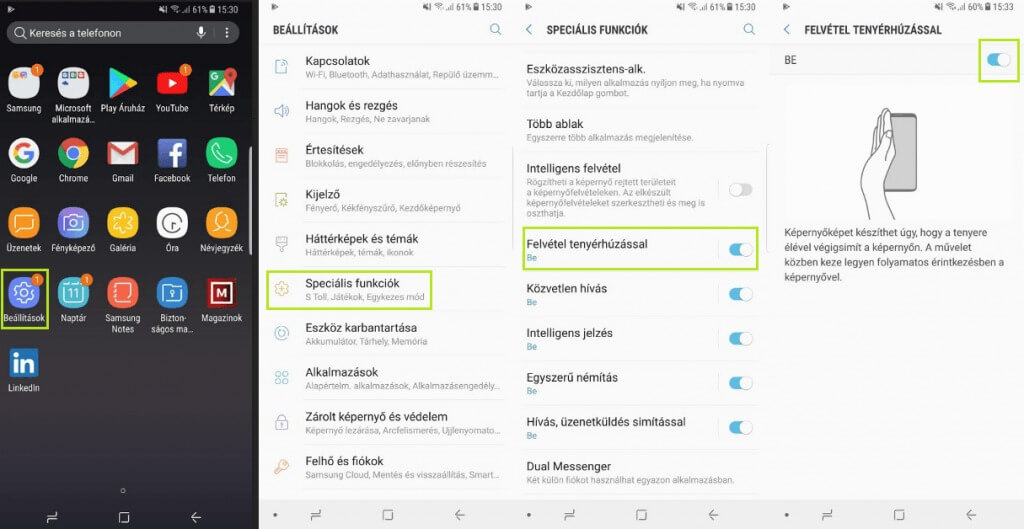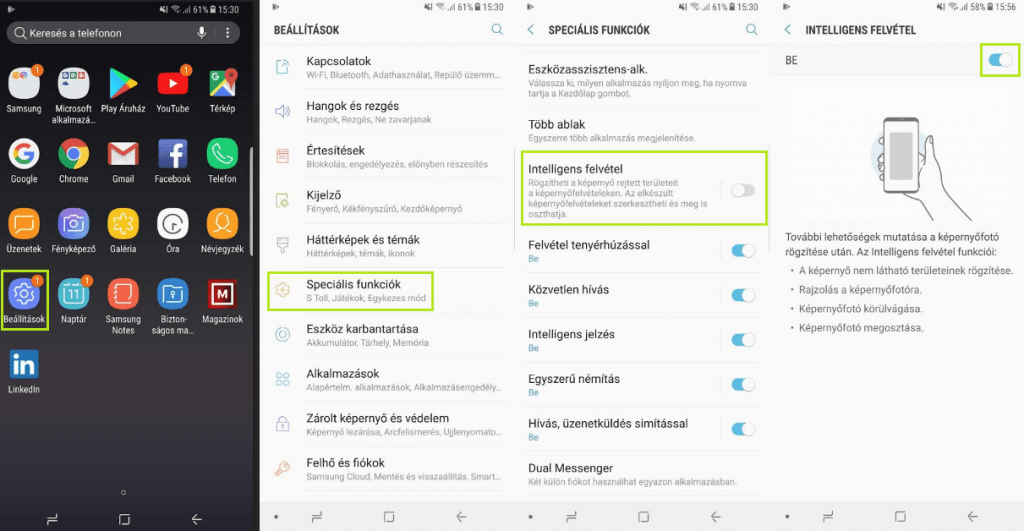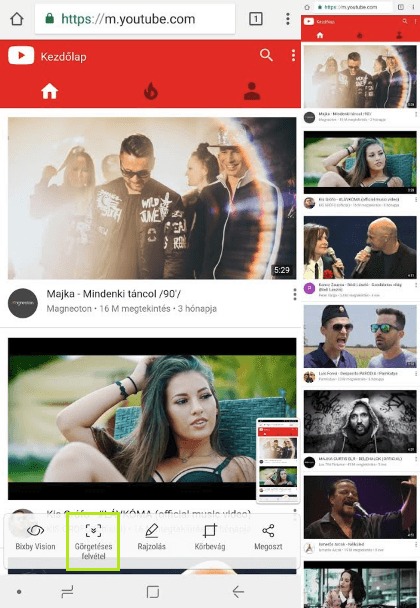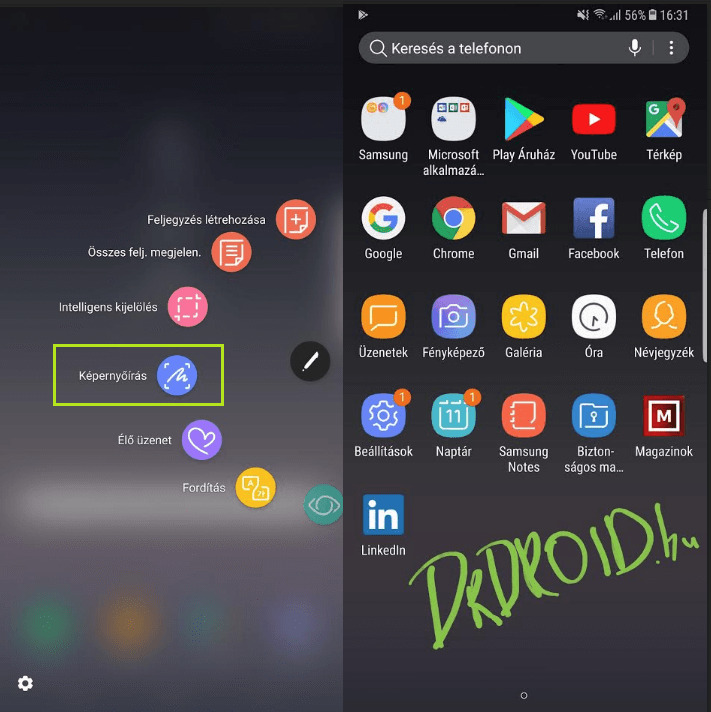Egy képernyőfotó készítése bármikor hasznos lehet, főleg, ha egy olyan sokoldalú telefonra gondolunk, mint a Samsung Galaxy Note 8. Az okostelefonok fejlődésével egyre több tevékenységünk helyeződik át a számítógépünkről a telefonunkra, így sok esetben már egy olyan alapvető funkciót, mint a képernyőmentés készítése is érdemes a gyártóknak továbbfejleszteni. Nincs ez másként a Note 8 esetében sem, ahol a képernyőfotó mentését már azonnali szerkesztés, rajzolás és megosztás is követheti.
A Samsung telefonok márkahű tulajdonosainak általában könnyű dolguk van, hiszen a gyártónak nem célja a felhasználók dolgának nehezítése, így a képernyőmentés szinte minden készüléken azonos megoldással érhető el. Azonban a Note 8-ba már nem került fizikai Kezdőlap gomb, így a képernyőmentés gombjait módosítani kellett. Az alábbiakban részletes útmutatást nyújtunk a Samsung Galaxy Note 8 képernyőfotózásához.
Ez is érdekelhet: Bixby gomb kikapcsolása részletes útmutató
Samsung Galaxy Note 8 képernyőfotó készítés lépései
A képernyőfotó készítésének legismertebb és legelterjedtebb módja a telefonok két, dedikált gombjának egyidejű lenyomása. Ez a legtöbb Samsung készülék esetén a Bekapcsolás + Kezdőlap gombok segítségével érhető el. Ahogy fentebb említettük a Note 8 már nem rendelkezik fizikai Kezdőlap gombbal, így ezt módosítani kellett.
Samsung Galaxy Note 8 képernyőfotó a készülék gombjaival
- Nyissuk meg a telefon kijelzőjére a lefotózni kívánt tartalmakat.
- A legfontosabb információkat igyekezzünk a kijelző közepére pozícionálni, hogy a későbbiekben is azonnal lássuk, milyen fontos információkat találunk a képernyőfotón.
- Nyomjuk meg egyidejűleg és pár másodpercig tartsuk is lenyomva a Bekapcsolás + Hangerő csökkentése gombokat.
- A fotó mentését a kijlezőn animáció jelzi.
- Az értesítési sávban azonnal megnyithatjuk és meg is oszthatjuk a képeket. A későbbiekben a Galériában, a Screenshots mappában találjuk az összes képernyőfotónkat.
Képernyőfotó készítése tenyérhúzással
Először is ellenőrizznünk kell, hogy aktiválva van-e a felvétel tenyérhúzással a telefononon.
- Nyissuk meg a Beállítások menüt.
- Nyissuk meg a Speciális funkciók menüpontot.
- Keressük meg a Felvétel tenyérhúzással opciót és aktiváljuk a kapcsoló segítségével.
- Nyissuk meg a menteni kívánt információkat a telefonunk kijelzőjére.
- Tenyerünk élét a telefonunk kijelzőjéhez érintve, finoman húzzuk végig a kezünket a kijelzőn.
- Az elkészült képernyőmentést animáció jelzi.
Intelligens képernyőfelvétel
Az intelligens képernyőfelvétel segítségével nem csak az aktuálisan a kijelzőn megjelenő, hanem a látható, görgetési sáv alatt található információkat is lehetőségünk van lefotózni. Ez az úgy nevezett Görgetéses felvétel, melynek használatához először is aktiválnunk kell az Intelligens képernyőfelvétel opciót.
- Nyissuk meg a Beállítások menüben a Speciális funkciók menüpontot.
- Aktiváljuk az Intelligens felvétel lehetőséget a kapcsoló segítségével.
Görgetéses képernyő felvétel készítése
- Nyissuk meg a fotózni kívánt tartalmat a kijelzőre.
- A fentebb részletezett megoldások egyikével készítsünk képernyőmentést.
- Ekkor a kijelző alsó sávjában megjelenik egy menü, ahol érintsük meg a Görgetéses felvétel gombot.
- A gombot nyomjuk meg újra és újra addig, míg minden adat fel nem a kerül a képernyőfotóra.
Képernyőfotó készítése az S toll segítségével
- Nyissuk meg a fotózni kívánt tartalmat a kijelzőre.
- Vegyük ki az S tollat a menü megnyitásához.
- Válasszuk a Képernyőírás menüpontot. Ekkor egy azonnal elkészül egy képernyőfotó.
- Az S toll segítségével írhatunk, rajzolhatunk a képernyőmentésre.
- Ha végeztünk válasszuk a mentés gombot.