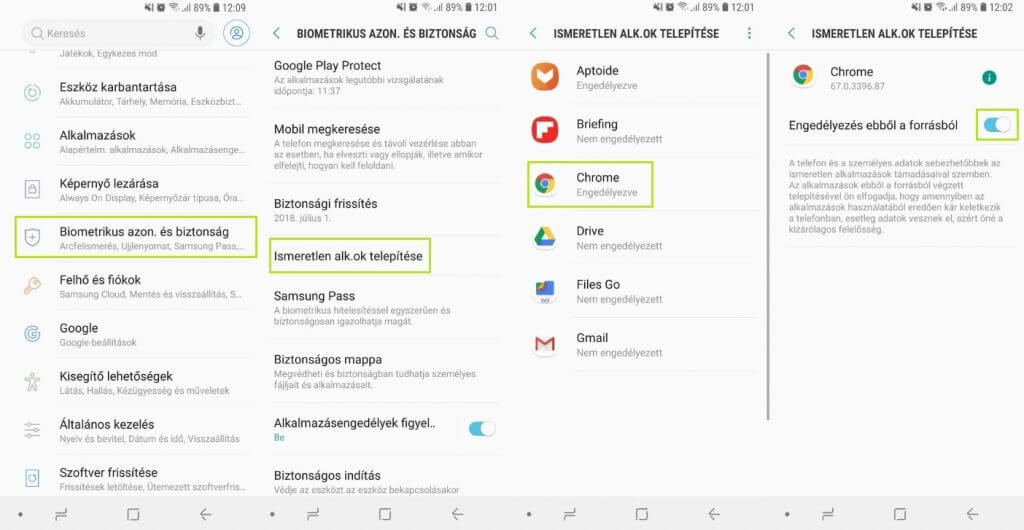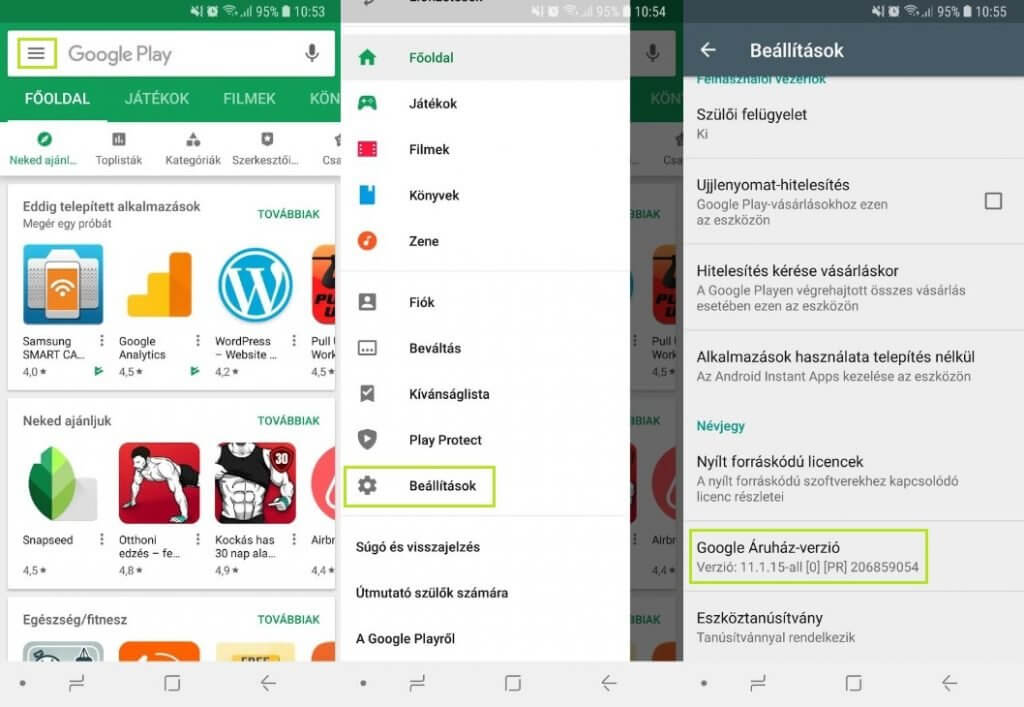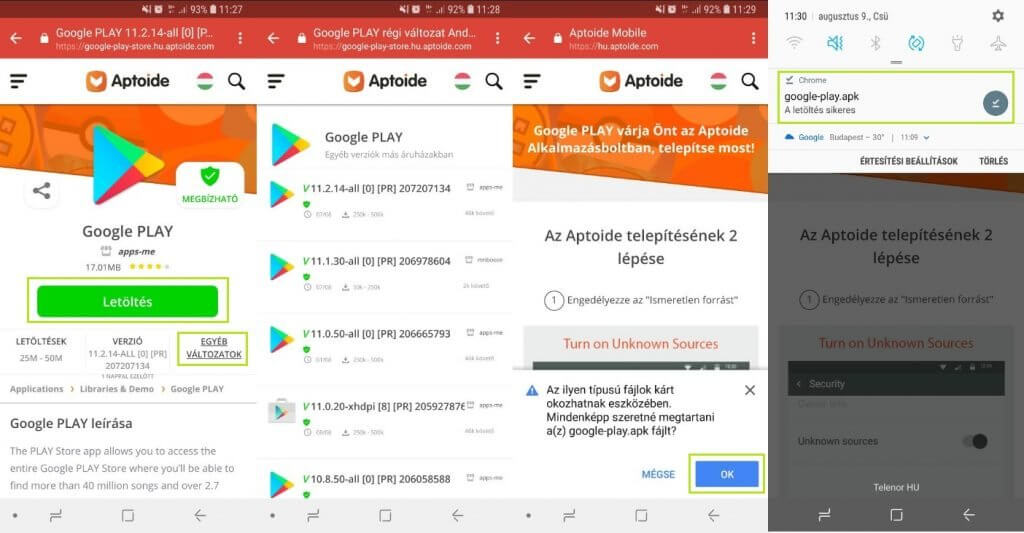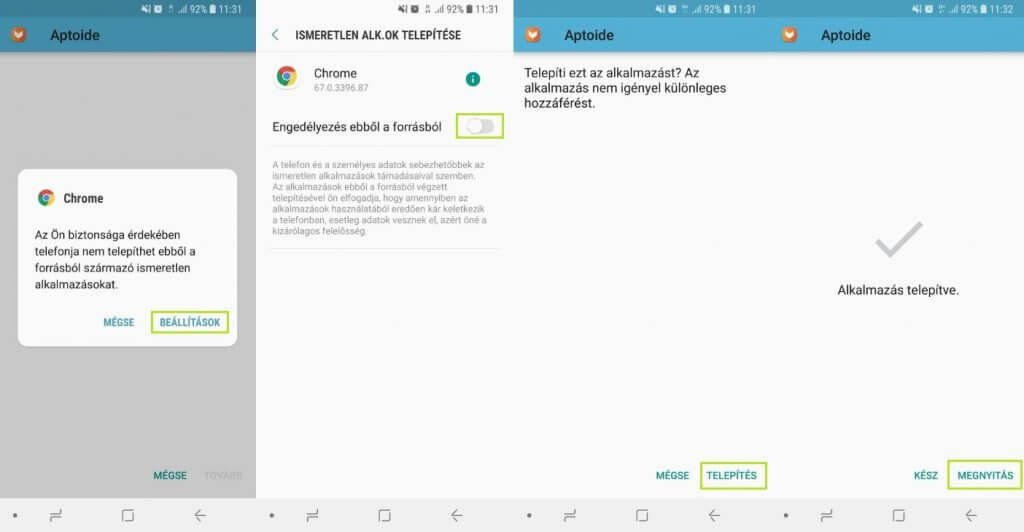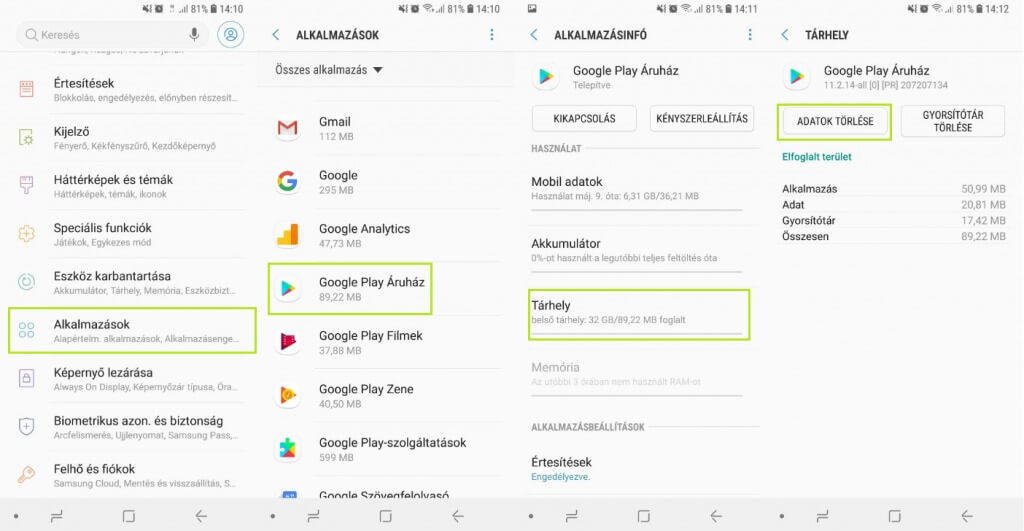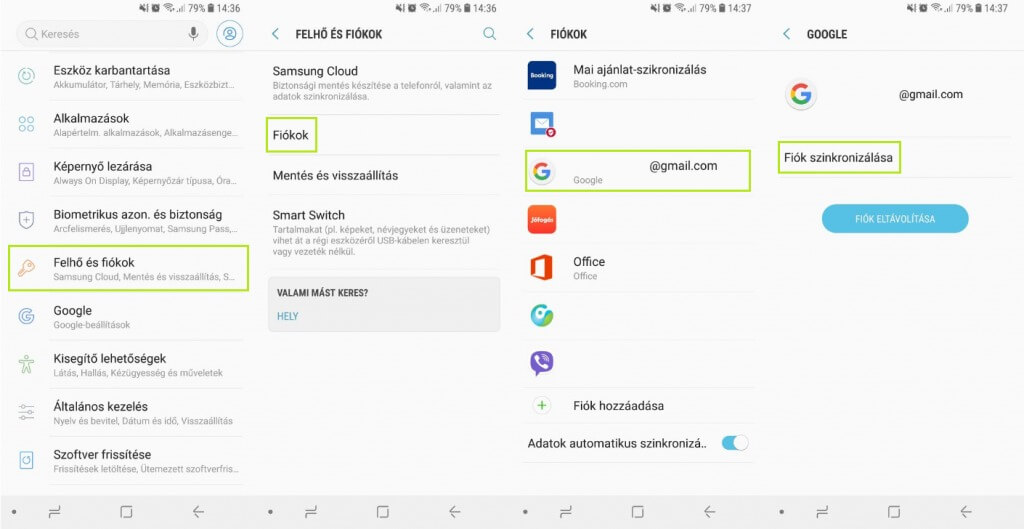A Play Áruház megkerülhetetlen része az android operációs rendszernek, hiszen innen tudunk biztonságosan és könnyedén alkalmazásokat, tartalmakat letölteni a telefonunkra. A Play Áruház az android operációs rendszer szerves része, így alapértelmezetten minden androidos készüléken megtalálható, nincs szükség külön telepítésre. Előfordulhat azonban, hogy szeretnénk egy frissítését mielőbb telepíteni, amely megköveteli a manuális letöltést és telepítést.
A Play Áruház működésében fellépő hibák orvoslására is megoldást jelenthet az újratelepítés, azonban általában nem szükséges a legdrasztikusabb módszerhez nyúlnunk. Amennyiben az áruház hibás működése irányított ehhez a cikkhez, akkor javasoljuk a lehetséges hibákkal és hibaüzenetekkel részletesen foglalkozó cikkünket is elolvasni.
Ez is érdekelhet: Google Play szolgáltatások letöltése lépésről lépésre
Play áruház letöltése telefonra lépésről lépésre
Az android operációs rendszer a telefonjaink és személyes adataink biztonsága érdekében kizárólag ellenőrzött, az előírt biztonsági feltételeknek maradéktalanul eleget tevő alkalmazásokat és játékokat engedélyez letölteni. A Play áruházon kívülről letöltött alkalmazásokat ismeretlen forrásként kezeli, amely magában hordozza a kártékony alkalmazások megjelenésének lehetőségét, így ahhoz, hogy ilyen fájlokat telepíthessünk a telefonunkra, azt előzetesen szükséges engedélyeznünk.
Ez is érdekelhet: Mit kell tudunk az APK fájlokról és hogyan tudjuk telepíteni őket?
Nagyon fontos, hogy APK fájlokat mindig csak megbízható forrásokból töltsünk le. Az ismeretlen forrásból származó alkalmazások könnyedén kárt tehetnek a készülékünkben.
Ismeretlen források engedélyezése
A korábbi android verzióktól eltérően az Oreo esetében már nem általánosságban ismeretlen források telepítését van lehetőségünk engedélyezni, hanem a telefonunkra telepített alkalmazásokat tudjuk egyenként felruházni azzal az engedéllyel, hogy ismeretlen forrásból származó alkalmazásokat is telepíthetnek.
Ez is érdekelhet: Ismeretlen források androidon, teljes körű útmutató
- Nyissuk meg a telefonunkon a Beállítások menüpontot
- Válasszuk a Biometrikus azon. és biztonság sort.
- Érintsük meg az Ismeretlen alkalmazások telepítése lehetőséget.
- Válasszuk ki azt az alkalmazást, amely számára engedélyezni szeretnénk az ismeretlen források telepítését.
- Állítsuk az adatlapon a kapcsolót aktív állásba.
Ez is érdekelhet: Mit tehetünk, ha a Play áruház nem működik? Javítási útmutató
Play Áruház frissítés lépései
A rövid bevezetés után nézzük végig lépésről lépésre, hogyan tudjuk a Play Áruházat manuálisan letölteni, frissíteni és persze telepíteni.
Milyen verziót használunk jelenleg?
Először is tudunk kell, hogy jelenleg milyen verziója van telepítve a telefonunkra, hiszen enélkül nem tudhatjuk melyiket szükséges letöltenünk.
- Nyissuk meg a Play Áruház alkalmazást a telefonunkon.
- Érintsük meg a bal felső sarokban a menü ikont, majd görgessünk lefelé és érintsük meg a Beállítások menüpontot.
- A Beállítások menüben görgessünk lefelé, míg meg nem látjuk a Google Áruház-verzió sort.
- Itt leolvashatjuk az aktuálisan telepített verzió számát.
Fontos, hogy mindig csak a telefonunk android verziójával kompatibilis alkalmazásokat telepítsük.
Töltsük le a megfelelő verziót
A Google Play Áruház, mint minden android alkalmazás .APK fájlformátumban tölthető le. Ahogy már a bevezetésben is említettük, kritikus lépés a letöltéshez a megfelelő forrás kiválasztása. Mindig ismert, megbízható forrást válasszunk a letöltéshez, hiszen csak így tudjuk minimalizálni a letöltésben rejlő kockázatokat. A forrást természetesen saját preferenciáink szerint válasszuk meg, az alábbi példában az Aptoide oldalt/alkalmazást fogjuk használni.
- Nyissuk meg az Aproide weboldalon a Play áruház aloldalát.
- Alapértelmezetten a Letöltés gombra kattintva mindig a legfrissebb verziót fogjuk letölteni.
- Amennyiben korábbi verziót szeretnénk letölteni, érintsük meg az Egyéb változatok linket.
- Indítsuk el a letöltést.
- Mivel a fájl az áruházon kívülről származik, így a telefonunk felhívja a figyelmünket az esetleges veszélyekre.
- A letöltés befejezését követően nyissuk meg a fájlt.
- Engedélyeznünk kell az ismeretlen forrásból származó alkalmazásokat.
- Érintsük meg a Telepítés gombot.
- A Telepítés befejezését üzenet jelzi. Ekkor az Aptoide létrehozza a saját alkalmazását, amely egyfajta Play áruház alternatívaként fog működni a telefonunkon.
- Engedjük, hogy az Aptoide frissítse a Play áruházat.
- A telepítés után a fentebb részletezett módon ellenőrizhetjük a Play áruház új verzióját.
Tiltsuk le az ismeretlen forrásokat
A telefonunk biztonsága érdekében ne felejtsük el visszaállítani az ismeretlen források telepítésének lehetőségét a tiltott módba.
Google Play áruház letöltése ingyen számítógépre
A Play Áruháznak nem létezik Windowsra szánt verziója, hiszen az ott elérhető alkalmazások sem futtathatók Windows alatt. Az alábbiakban a BlueStacks emulátor program telepítését és használatát mutatjuk be, amellyel könnyedén használhatjuk a Play Áruházat Windows operációs rendszer alatt is.
Mik azok az android emulatorok? Olyan programok, amelyek segítségével az android operációs rendszer futtatási körülményeit tudjuk szimulálni a számítógépünkön más operációs rendszerek alatt. Így tehát Windows alatt is van lehetőségünk androidos alkalmazásokat és játékokat futtatni.
- Először is nyissuk meg a BlueStacks emulátor program weboldalát.
- Válasszuk a Download gombot.
- Indítsuk el a telepítést, majd válasszuk a Continue gombot.
- Válasszuk ki a telepítési mappát, majd kattintsunk a Next, majd az Install gombra.
- A telepítés befejezése után, jelentkezzünk be a Google fiókunkba a BlueStacks program segítségével.
- A telepítési folyamat roppant egyszerű, automatikusan végbemegy, azonban eltarthat néhány percig, legyünk türelmesek.
- A BlueStacks indítását követően válasszuk a felső Android menüpontot.
- Kattintsunk a Search ikonra és keressük meg egy letölteni kívánt alkalmazást a Play Áruházban.
- Kattintsunk az alkalmazás ikonjára a telepítés megkezdéséhez.
- A felugró One Time Setup oldalon végig kell mennünk a beállításokon. Nyomjuk meg a Continue gombot.
- Adjuk meg a Google fiókunkhoz tartozó bejelentkezési adatainkat.
- Hozzunk létre egy BlueStacks fiókot is. Ehhez a korábban megadott e-mail címünk szükséges.
- Hagyjuk, hogy az emulator szinkronizálja a telefonunkon lévő alkalmazásokat a számítógépünkre is.
- Térjünk vissza az Android fülre és folytassuk az alkalmazás letöltését.
- A telepítés lépései tökéletesen megegyeznek a telefonos telepítéssel.
- Nincs más dolgunk, mint megnyitni a letöltött alkalmazást és élvezni a Play Áruházat Windows alatt.
Play Áruház bejelentkezés
Alapértelmezetten az android operációs rendszerhez rendelt Google fiókunk automatikusan bejelentkezik a Play áruházba is, azonban előfordulhat, hogy a “Hiba lépett fel a bejelentkezés során” hibaüzenet fogad az áruház megnyitásakor. Az alábbiakban az ilyen esetekre leggyakrabban megoldást nyújtó tippeket gyűjtöttük össze.
Töröljük a Play áruház mentett adatait
- Nyissuk meg a Beállítások menüben az Alkalmazások menüpontot.
- Az alkalmazások listájában keressük meg a Google Play Áruház sorát, majd nyissuk meg az adatlapját.
- Válasszuk a Tárhely sort, majd érintsük meg az Adatok törlése gombot.
Szinkronizáljuk a Google fiókunkat
- Nyissuk meg a Beállítások menüben a Felhő és fiókok menüpontot.
- Válasszuk a Fiókok sort, majd érintsük meg a Google fiókunk sorát.
- Érintsük meg a Fiók szinkronizálása lehetőséget.
Távolítsuk el a Google fiókunkat
- Nyissuk meg a Beállítások menüben a Felhő és fiókok menüpontot.
- Válasszuk a Fiókok sort, majd érintsük meg a Google fiókunk sorát.
- Érintsük meg a Fiók eltávolítása gombot.
Miután eltávolítottuk a fiókunkat, adjuk hozzá ismét a telefonukhoz.
- Beállítások / Felhő és fiókok / Fiókok / Fiók hozzáadása
Töröljük a Play áruház frissítéseit
Mivel a fentiekben éppen a frissítés telepítésnek lépéseit ismertettük, így ezt a lehetőséget hagytuk ultoljára, csak abban az esetben alkalmazzuk, ha a fenti lépések egyike sem nyújtott megoldást.