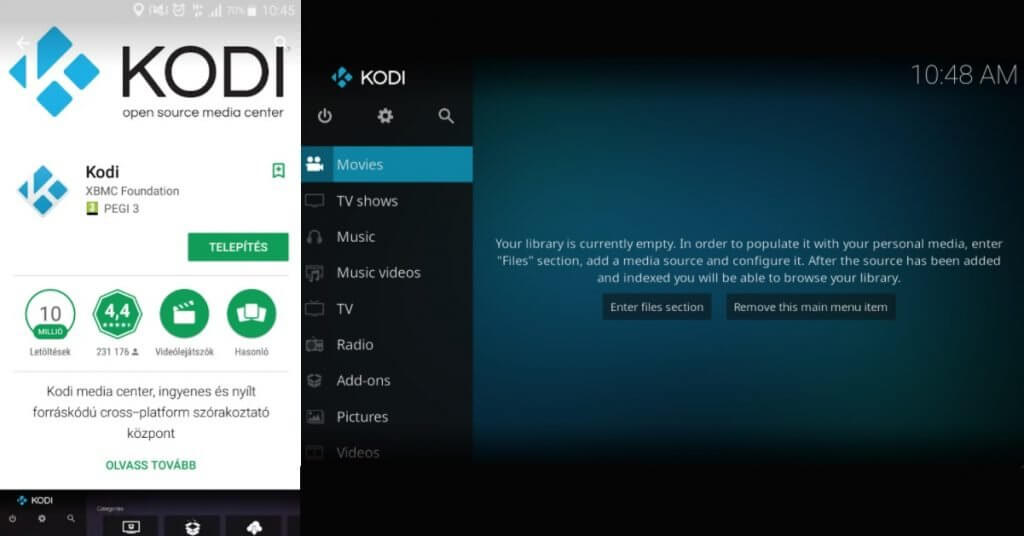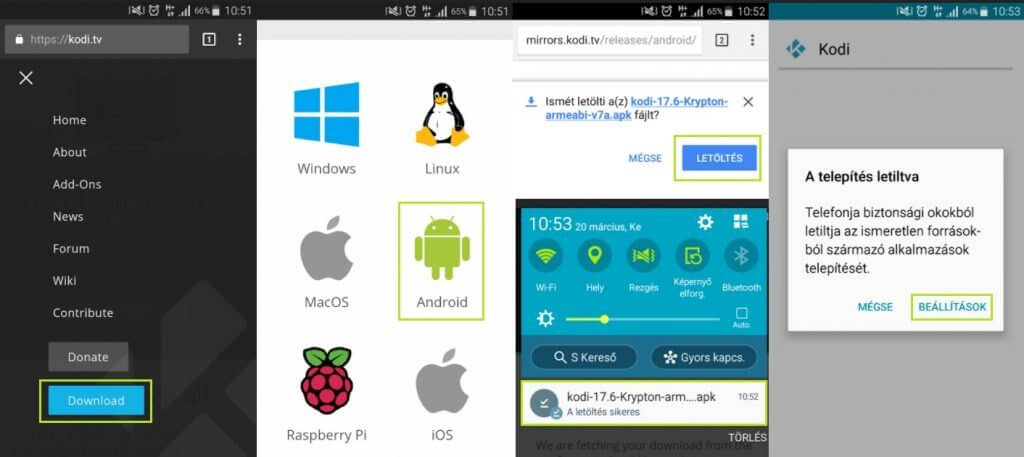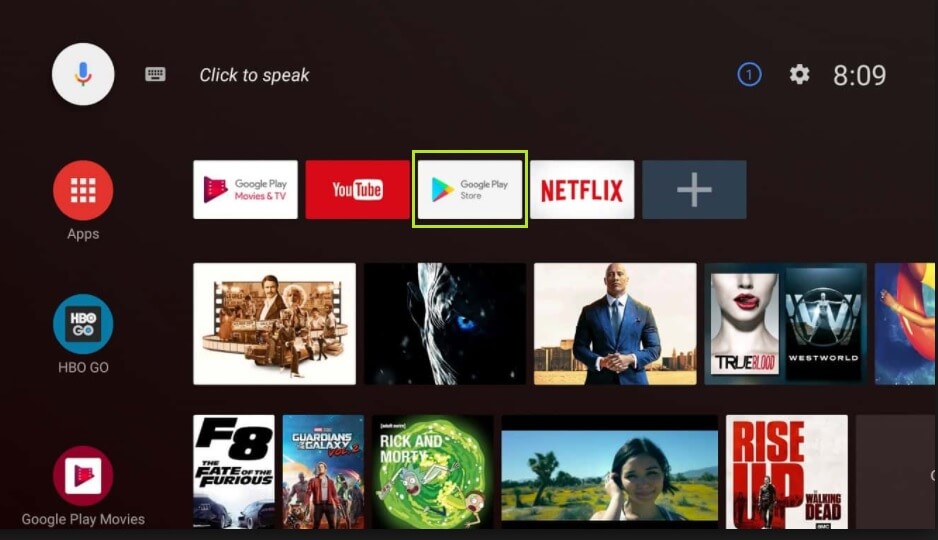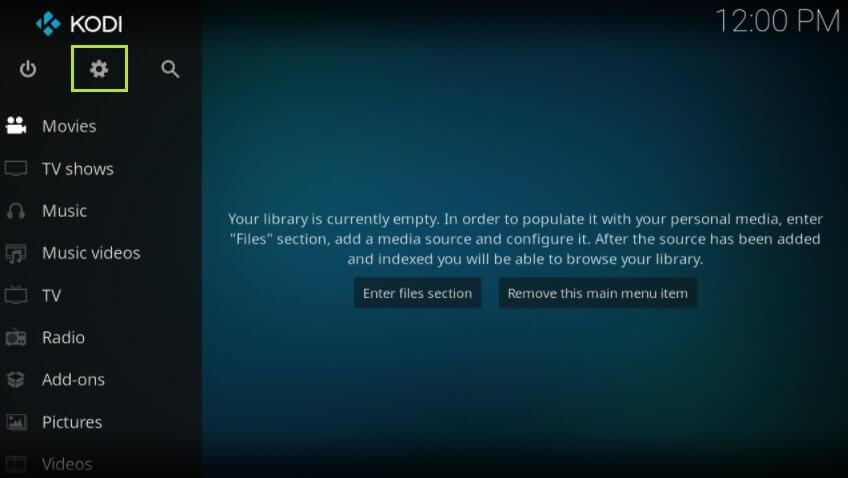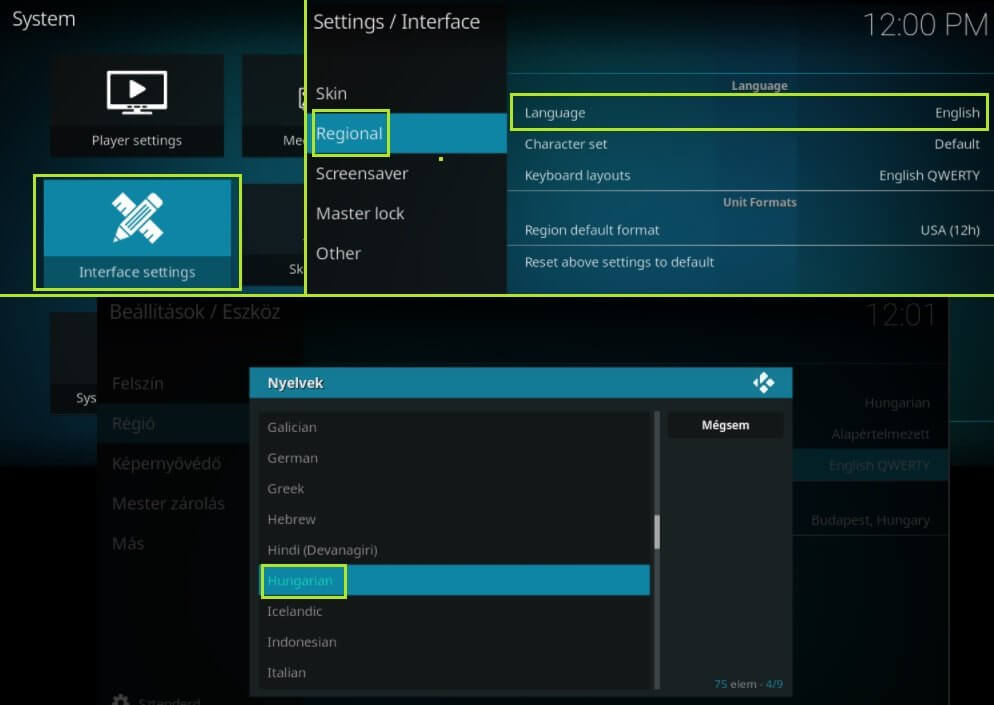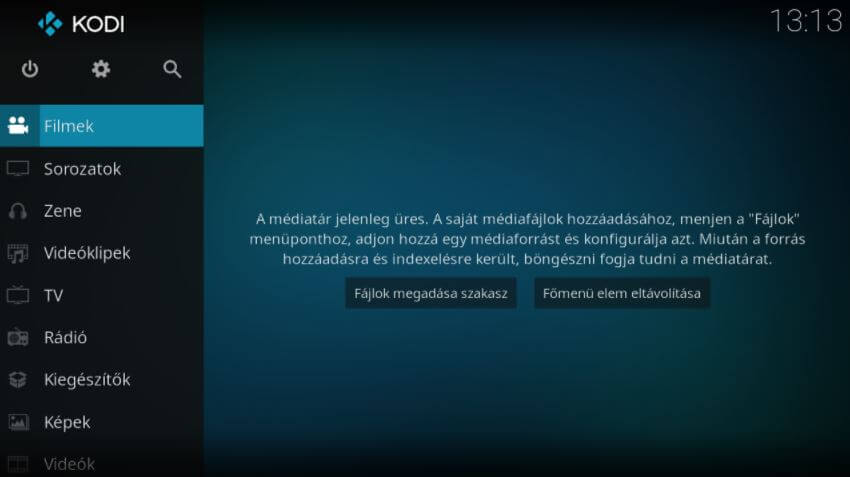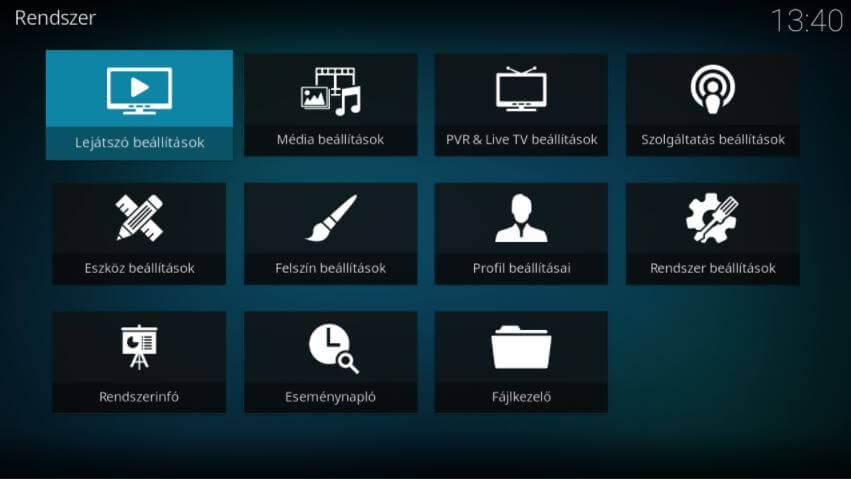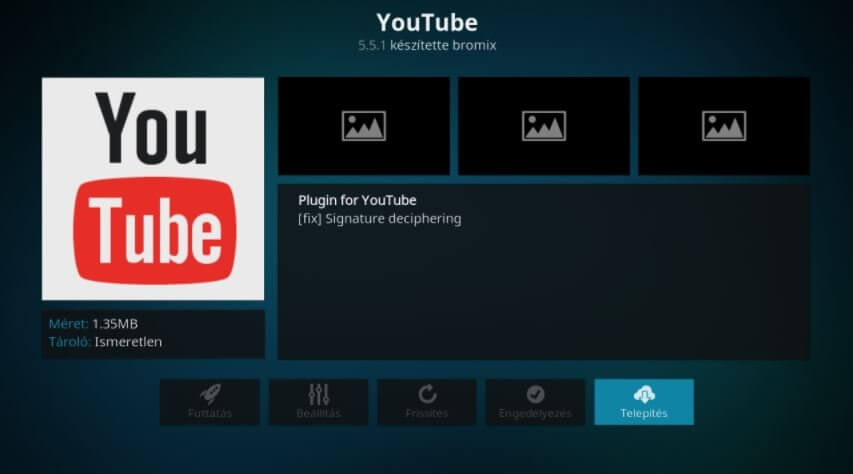A Kodi android egy ingyenes, nyílt forráskódú medialejátszó alkalmazás, melynek segítségével szinte bármilyen digitális videó, audió és média fájlt lejátszhatunk. Az alkalmazás szinte bármely android verzión használható, így nem kizárólag a telefonunkra, hanem az android operációs rendszerű TV készülékünkre is telepíthetjük. Az egyszerű és átlátható felületének hála a TV-n is kényelmes a használata. A nyílt forráskódnak köszönhetően rengeteg testreszabási és bővítési lehetőség áll rendelkezésünkre a Kodi használata során, így azt gondoljuk érdemes a letöltés és a beállítás lépéseit részletesen átvennünk.
Ez is érdekelhet: Keresés kép alapján mobilon lépésről lépésre
Kodi android letöltés útmutató
A Kodi letöltése szerencsére roppant egyszerű, az alkalmazás elérhető a Google Play áruházban.
- Nyissuk meg a Google Play áruházban a Kodi adatlapját.
- Érintsük meg a Telepítés gombot a szokásos módon. A felugró ablakban engedélyezzük a Kodi hozzáférési kérelmeit.
- Várjuk meg míg a letöltés és a telepítés befejezésre kerül.
- Nyissuk meg az alkalmazást.
Amennyiben a Play áruházból valamilyen oknál fogva nem tudjuk letölteni az applikációt, akkor válasszuk a Kodi saját weboldalát a letöltéshez.
- Nyissuk meg a https://kodi.tv/ weboldalt.
- Érintsük meg a bal felső sarokban a menü ikont.
- A lenyíló menü legalján érintsük meg a kék Download gombot.
- A letöltések aloldalon görgessünk lefelé, majd érintsük meg az Android ikont.
- Ekkor három lehetőség közül kell kiválasztanunk a telefonunknak megfelelő verziót.
- GOOGLE PLAY – letöltés a Play áruházból
- ARMV7A (32BIT) – Az alkalmazás 32bites verziójának letöltése
- ARMV8A (64BIT) – Az alkalmazás 64bites verziójának letöltése
- Ekkor elindul a kiválasztott verzió letöltése.
- A letöltés befejezését követően érintsük meg az értesítési sávban “A letöltés sikeres” üzenetet a telepítés megkezdéséhez.
- Mivel a letöltött fájl a Play áruházon kívülről származik, így engedélyeznünk kell az ismeretlen forrásokból származó alkalmazások telepítését. Erre üzenet fogja felhívni a figyelmünket.
- Érintsük meg a Beállítások gombot és engedélyezzük az Ismeretlen forrásokat.
- Ezt követően a telepítés automatikusan végbemegy.
Ez is érdekelhet: Android biztonsági mentés készítése lépésről lépésre
Kodi android TV letöltése
2018. február óta már az Android TV Play áruházában is elérhető a Kodi, így már a televíziónkra is könnyedén, mindenféle trükkök nélkül letölthetjük.
- Nyissuk meg a TV készülékünkön a Play áruházat.
- A keresési sávba írjuk be a virtuális billentyűzetünk segítségével a Kodi szót, majd indítsuk el a keresést.
- A Kodi adatlapján kattintsunk a telepítésre.
- A telepítés néhány pillanat alatt meg is fog történni.
Kodi android magyar nyelv beállítása
Mielőtt hozzákezdenénk az alkalmazás használatához, érdemes a Kodi felületének nyelvét magyarra változtatni a könnyebb használat érdekében.
- Nyissuk meg az alkalmazást, majd érintsük meg a bal felső sarokban a fogaskerék ikont a beállítások megnyitásához.
- A beállítások menüben érintsük meg az Interface settings gombot.
- A baloldali menüben válasszuk a Regional lehetőséget, majd a Language sort érintsük meg.
- A felugró ablakban keressük meg, majd válasszuk is ki a Hungarian lehetőséget.
- Ekkor a magyar nyelv telepítése és aktiválása automatikusan megtörténik.
Kodi android beállítás lépésről lépésre
A Kodi testreszabási lehetőségeinek szinte csak a fantáziánk szab határt, ennek azonban meg van az a hátránya, hogy a beállítások menürendszere meglehetősen bonyolult. A telepítést követően az első és legfontosabb dolog, amellyel szembesülünk, hogy az alkalmazásban a médiatár üres, nem látjuk a különböző média fájljainkat. Ezen gyorsan segíthetünk az alábbiak szerint.
Kodi médiatár beállítása
- Az alkalmazás indítását követően a bal oldali menüben érintsük meg a Filmek menüpontot.
- A Filmek aloldalon érintsük meg a Fájlok megadása szakasz gombot.
- Válasszuk a Fájlok menüpontot, majd a felugró ablakban a Tallózás gombot.
- Válasszuk ki, honnan szeretnénk a videó fájlokat beolvasni. Itt választhatjuk az eszköz tárhelyét, vagy akár egy csatlakoztatott külső tárolót is.
- Válasszuk ki a fájlokat és adjuk őket hozzá a médiatárhoz.
Kodi beállítási lehetőségek
Az alábbiakban pár szóban ismertetjük a beállítások menü főbb menüpontjait.
- Lejátszó beállítások: A lejátszó funkció működésének testreszabása, például képfrissítés gyakoriságának módosítása, léptetések nagysága.
- Média beállítások: A különböző médiaforrások kezelésének beállításai, például mikor frissüljön a médiatár, mely mappákból frissítse a médiafájlokat, látszódjanak-e a fájlnevek.
- PVR & Live TV beállítások: Itt tudjuk az élő tv adásokat beállítani, értelemszerűen nem telefonon vagy tableten, hanem a TV készülékünkön.
- Szolgáltatás beállítások: A távoli vezérlés, webserver, airplay és időjárás adatok szolgáltatásainak testreszabása.
- Eszköz beállítások: Itt tudjuk beállítani például a Kodi felületének kinézetét, a felület nyelvét, képernyővédőt.
- Felszín beállítások: A különböző animációs beállítások, menü elemek illusztrációk testreszabása.
- Profil beállításai: Több felhasználó esetén mindenkinek saját profilt hozhatunk létre.
- Rendszer beállítások: Képernyő, hang, bemenet, internet, frissítések beállítása.
- Rendszerinfó: Információk az alkalmazást futtató eszközről. Szabad memória, CPU használra stb.
- Eseménynapló: Az alkalmazás használata során történt események listázása.
- Fájlkezelő: Fájlok kezelése a Kodi alkalmazáson belül.
Kiegészítők használata
A Kodi nem csak a saját fájljainkat, de akár online streaming szolgáltatások tartalmait is képes lejátszani a megfelelő kiegészítők telepítése után.
- Nyissuk a Kodi alkalmazás főképernyőjét.
- A bal oldali menüben válasszuk a kiegészítők lehetőséget.
- Válasszuk a menüben például a Videó kiegészítők opciót, majd érintsük meg a Belépés a kiegészítő böngészőbe gombot.
- Válasszuk ki a listából például a Youtube kiegészítőjét, majd érintsük meg a Telepítés gombot a jobb alsó sarokban.
- A telepítés befejezését követően lépjünk vissza a Videó kiegészítők menüpontra.
- Érintsük meg a Youtube ikonját a megnyitáshoz.