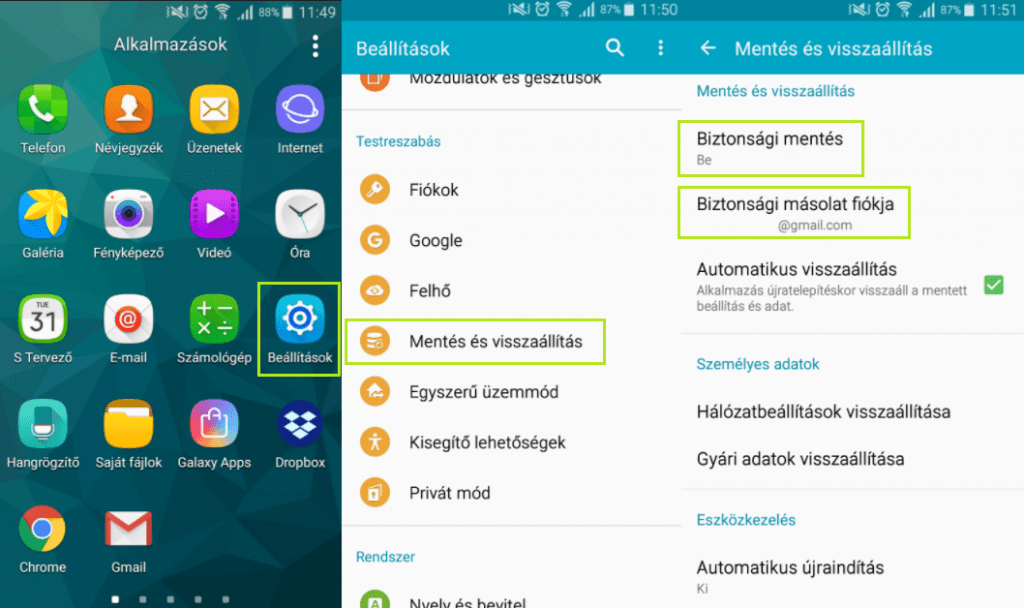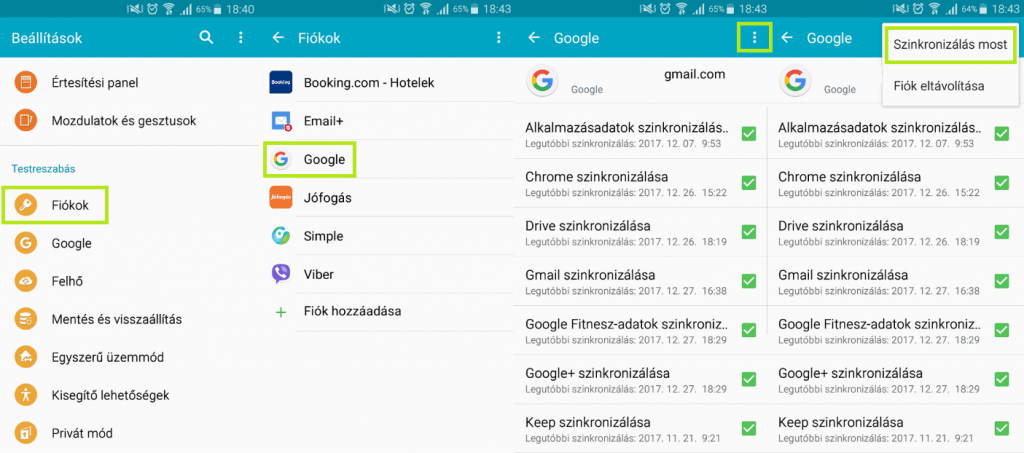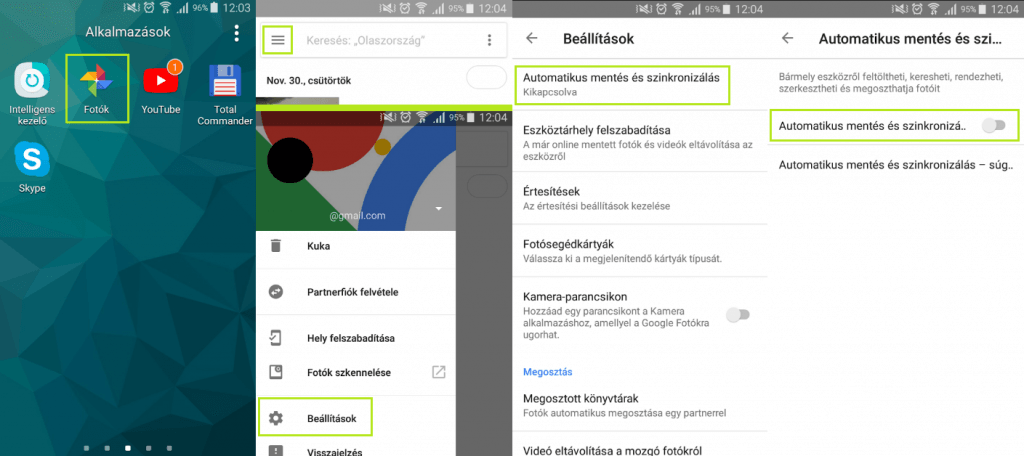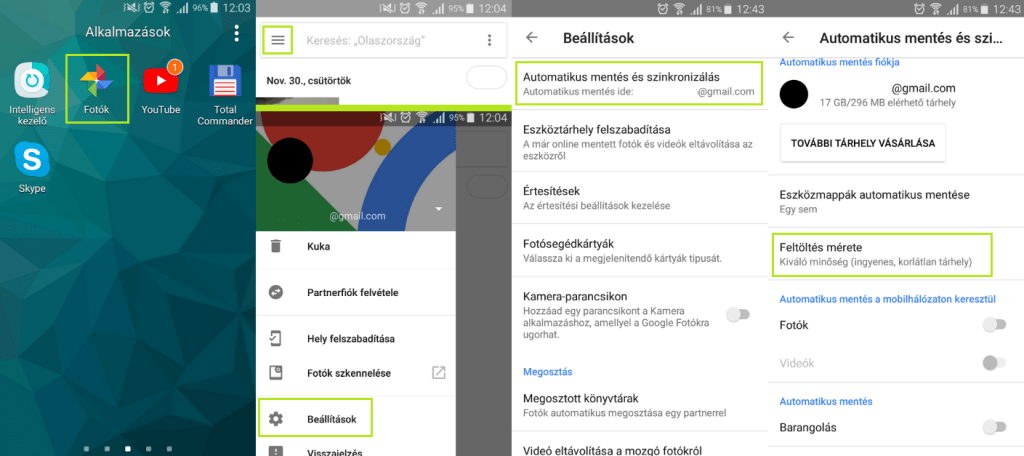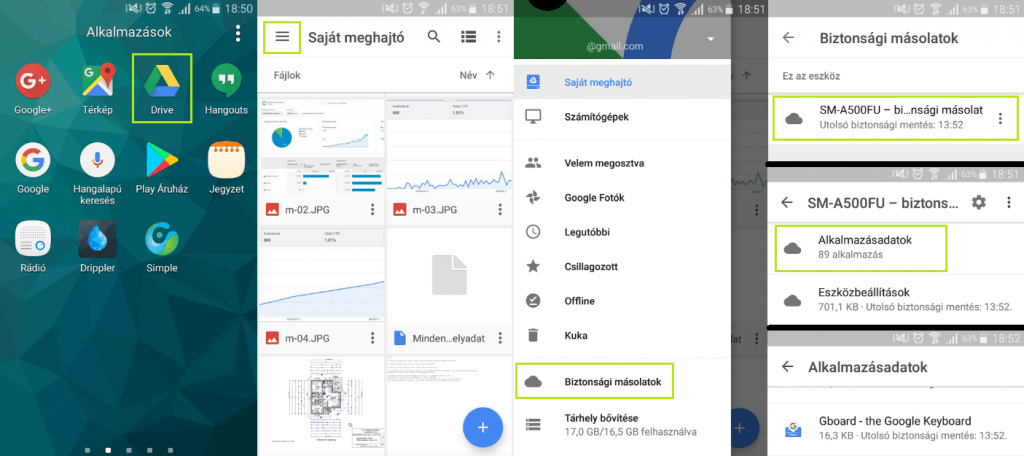Kétségtelen, hogy manapság már szinte több személyes adatot tárolunk a telefonjainkon, mint a számítógépünkön, így nem csoda, hogy egyre nagyobb érdeklődés övezi az android biztonsági mentés készítését. Az alábbiakban összegyűjtöttünk minden fontos tudnivalót, hogy könnyedén biztonságban tudhassuk a személyes adatainkat.
A Google szolgáltásait használva, jóideje tapasztalhatjuk, hogy telefonunk és a számítógépünk között a Google fiókunk segítségével folyamatos szinkronizálás történik. Tehát, ha például a telefonunkon megnézünk egy weboldalt, azt a számítógépes böngészési előzményeink között is meg fogjuk találni. Az Android 5.0 óta ez a szinkronizálás újabb szintet lépett, hiszen a megfelelő beállításokkal a telefonunkon tárolt adatok és az összes telepített programunk is mentésre kerül. Így új telefon vásárlása esetén minden korábban használt szolgáltatásunk pillanatok alatt szinkronizálható automatikusan, nincs szükség az alkalmazások és beállításaik manuális letöltésére, beállítására.
Felmerül a kérdés, hogy ez a rengeteg adat mégis hova kerül mentésre?
Természetesen a Google Drive szolgáltatásba, amely minden Google fiókhoz kapcsolódva 15 GB felhő tárhelyet nyújt teljesen ingyenesen. A biztonsági mentésünk is itt kerül tárolásra, ráadásul ez nem számít bele az ingyenesen használható tárhelybe. Mindössze annyi korlátozás van, hogy alkalmazásonként 25MB-ot tárolhatunk biztonsági mentésként. A cikkünk második részében részletesen ismertetjük hol találhatjuk a biztonsági mentést a Google Drive fiókunkban.
Ez is érdekelhet: Android frissítés letöltés útmutató
Android biztonsági mentés készítése lépésről lépésre
Az android operációs rendszeren számos szolgáltatás elérhető, amely segítségével lehetőségünk van biztonsági mentést készíteni, azonban véleményünk szerint a Google megoldása tökéletes, így ezt javasoljuk használni.
Android biztonsági mentés aktiválása
- Nyissuk meg a telefonunk Beállítások menüjét.
- A Testreszabás részben válasszuk a Mentés és visszaállítás lehetőséget.
- Amennyiben még nem tettük volna meg, aktiváljuk a Biztonsági mentés sort.
- Ellenőrizzük, hogy a Biztonsági másolat fiókja részben a megfelelő email cím van-e megadva.
A fenti lépéseket követően az android beállításaink és alkalmazás adataink automatikusan mentésre kerülnek, így azokat bármikor visszaállíthatjuk szükség esetén.
Biztonsági mentés visszaállítása android telefonokon
Új telefon vásárlása esetén, az első indítást követően végig kell mennünk a telefonunk alapbeállításain. A folyamat során a biztonsági mentést is van lehetőségünk visszaállítani.
- Az üdvözlőképernyőn válasszuk a > nyilat a folytatáshoz.
- Válasszuk ki, milyen nyelven szeretnénk a telefonunkat használni.
- Jelentkezzünk be a Wifi hálózatunkba.
- Olvassuk el a használati feltételeket, majd érintsük meg az Elfogadás és folytatás gombot.
- A beállításinkat van lehetőségünk egy másik telefonról is átmásolni, de most ezt az opciót nem szeretnénk használni.
- Jelentkezzünk be a Google fiókunkba, amelyben a biztonsági mentésünk elérhető.
- Fogadjuk el a Google szolgáltatásainak használati feltételeit.
- Aktiváljuk az automatikus biztonsági mentés opciót.
- Az egyéb e-mail címek hozzáadása részt hagyjuk ki.
- Válasszuk ki, mely telefonunkról származó biztonsági mentést szeretnénk visszaállítani.
- Érintsük meg az összes visszaállítása gombot.
- Amennyiben nem minden alkalmazást szeretnénk visszaállítani, válasszuk az összes visszaállítása gomb melletti lefelé mutató nyilat és válogassunk az alkalmazások között.
- Érintsük meg a Visszaállítás gombot.
Használt telefon esetén az adatok visszaállításához be kell jelentkeznünk a Google fiókunkba.
- Nyissuk meg a Beállítások menütben a Testreszabás részben válasszuk a Fiókok menüpontot.
- Érintsük meg a Fiók hozzáadása sort.
- Válasszuk ki a Google sorát, majd jelentkezzünk be a fiókunkba.
- A gyors szinkronizáláshoz a Fiókok menüben érintsük meg a Google fiókunk sorát, majd érintsük meg a jobb felső sarokban a menü ikont.
- Válasszuk a Szinkronizálás most menüpontot az adataink azonnali letöltéséhez.
Biztonsági mentés készítése a képeinkről, videóinkról androidon
Nagyon fontos, hogy a telefonunkon tárolt pótolhatatlan képeink és videóinkról is készítsünk biztonsági mentést. Ehhez a Google Fotók szolgáltatását javasoljuk, amely a Google Drive szolgáltatással 15 GB tárhelyet nyújt a Google fiókunkhoz teljesen ingyenesen. Azonban amennyiben a feltöltött képeket tömörítve tároljuk a Google Fotók szolgáltatásban, úgy korlátlan tárhelyet kapunk teljesen ingyen.
- Nyissuk meg a Google Fotók alkalmazást.
- Érintsük meg a bal felső sarokban a menü ikont, majd válasszuk a Beállítások menüpontot.
- Érintsük meg az Automatikus mentés és szinkronizálás sort, majd aktiváljuk az Automatikus mentés és szinkronizálás lehetőséget a kapcsoló segítségével.
- Ekkor a Google Fotók megkezdi a képeink feltöltését.
Képek tömörítésének beállítása
- Nyissuk meg a Google Fotók alkalmazást.
- Érintsük meg a bal felső sarokban a menü ikont, majd válasszuk a Beállítások menüpontot.
- Érintsük meg az Automatikus mentés és szinkronizálás sort, majd a Feltöltés mérete sorban válasszuk ki a kívánt beállítást.
Kiváló minőség esetén:
- Korlátlan ingyenes tárhely.
- A rendszer tömöríti a fotókat, így helyet takarít meg. Ha egy fotó nagyobb, mint 16 megapixel, 16 megapixelesre zsugorítja.
- Egy 16 megapixeles fotó akár 60 x 40 centiméteres méretben is jó minőségben nyomtatható ki.
- A 1080 képpontosnál nagyobb videókat a rendszer 1080 képpontosra méretezi át. Ha a videó nem nagyobb 1080 képpontosnál, a tárolt videó minimális mértékben térhet el az eredetitől.
Eredeti minőség esetén:
- Korlátozott ingyenes tárhely (16GB), amely beleszámít a Google-fiókodhoz tartozó tárhelybe.
- A rendszer az összes fotót és videót abban a felbontásban menti, amelyben készítettük őket.
Google Drive biztonsági mentés
Bár azt nem láthatjuk, milyen adatok kerültek mentésre a felhőbe, ellenőrizhetjük a biztonsági mentés méretét.
- Nyissuk meg a Google Drive alkalmazást a telefonunkon.
- Érintsük meg a bal felső sarokban a menü ikont.
- A lenyíló menüben válasszuk a Biztonsági másolatok menüpontot.
- Itt láthatjuk a telefonunkhoz tartozó mentéseket. A biztonsági másolat sorát megérintve részletesebb adatokat is láthatunk a tárolt adatokról.