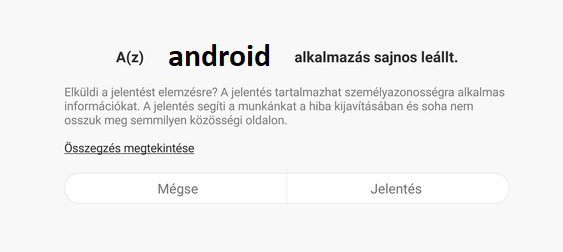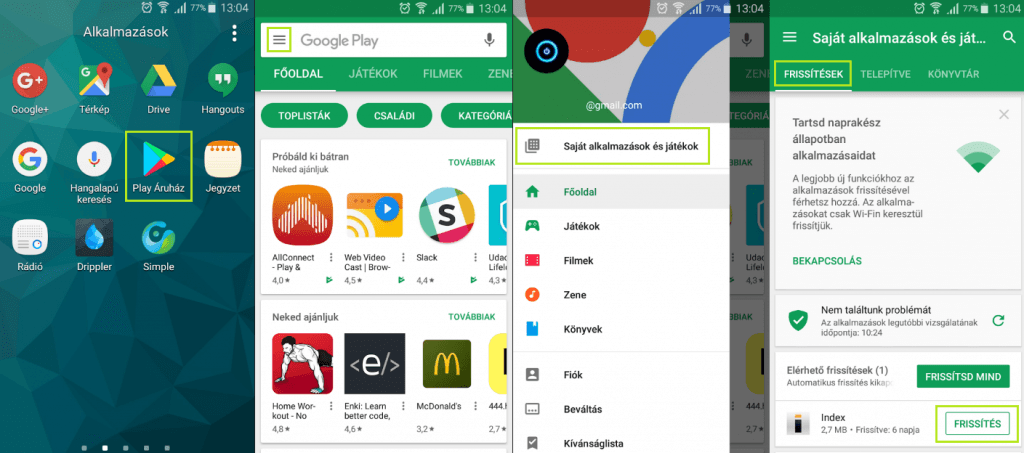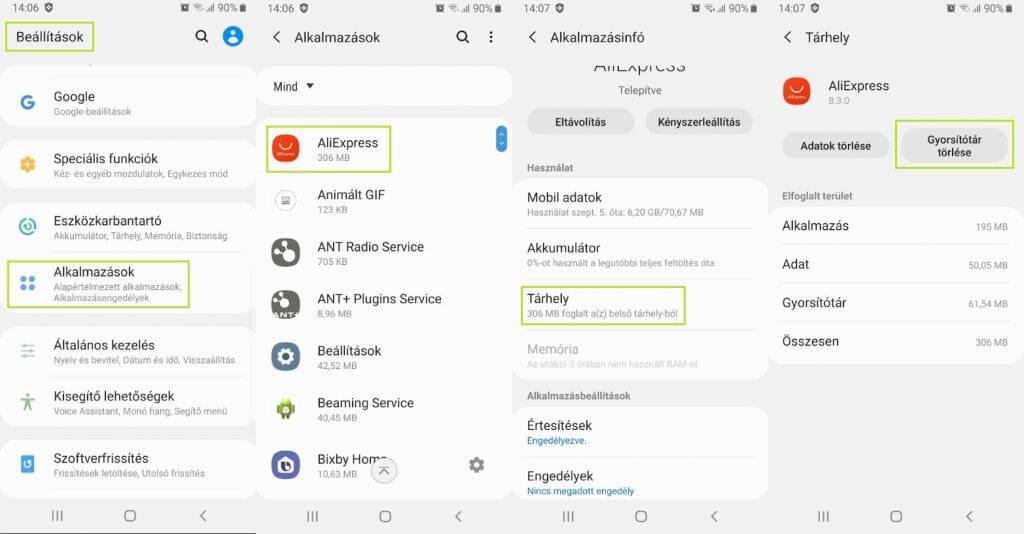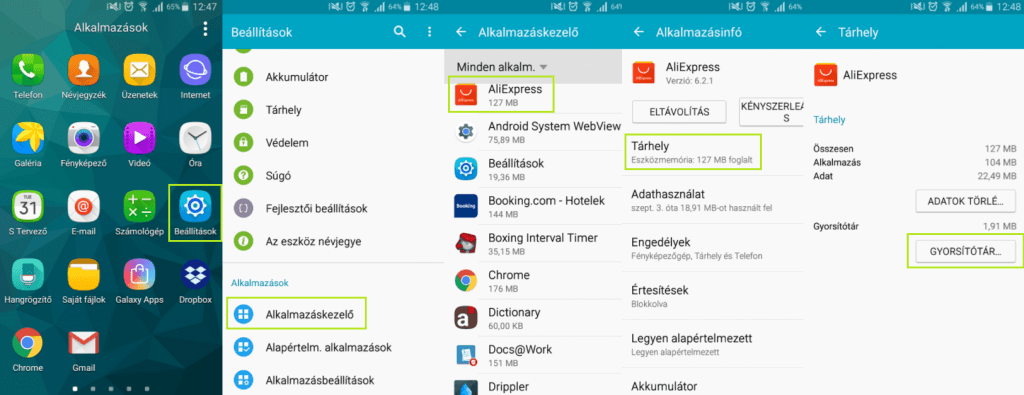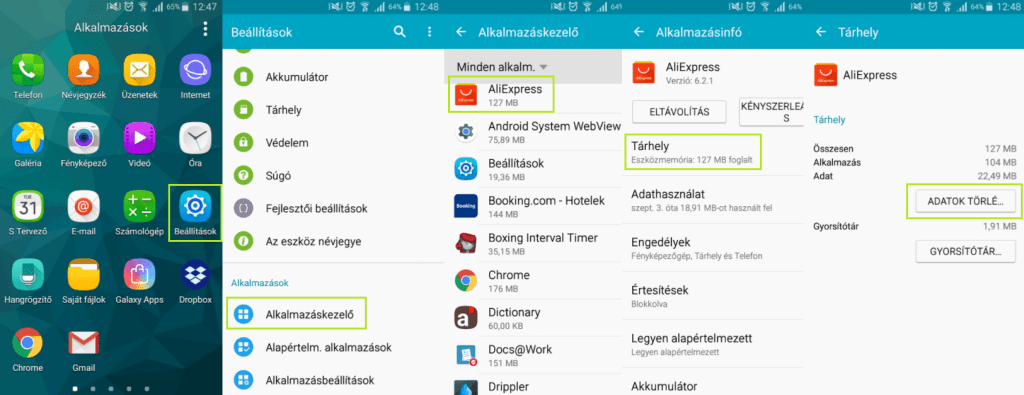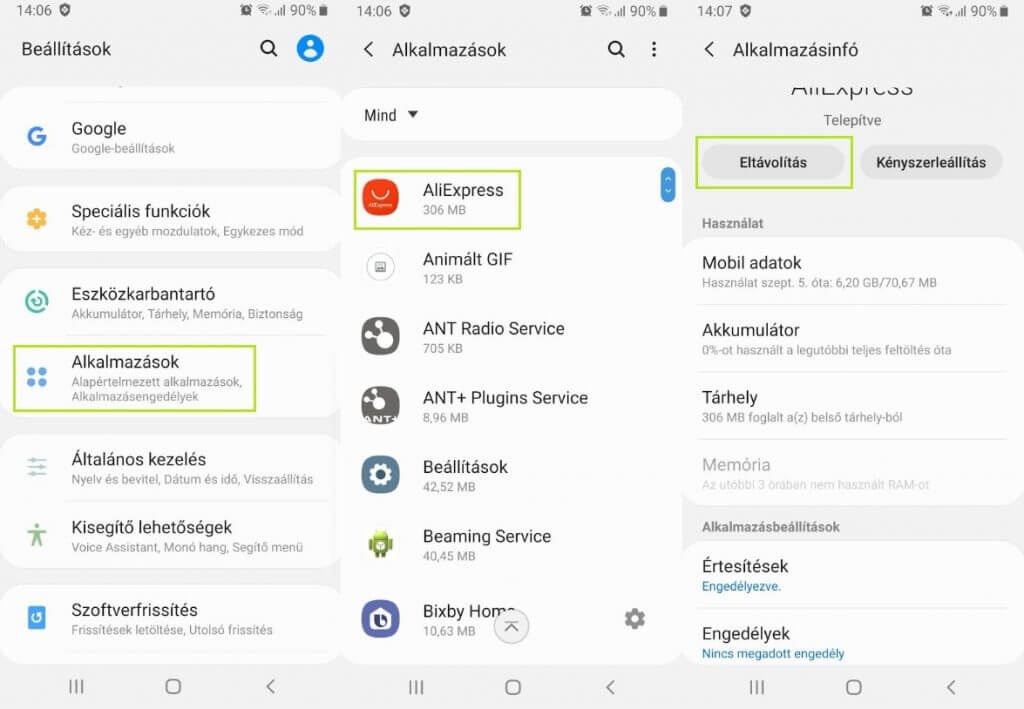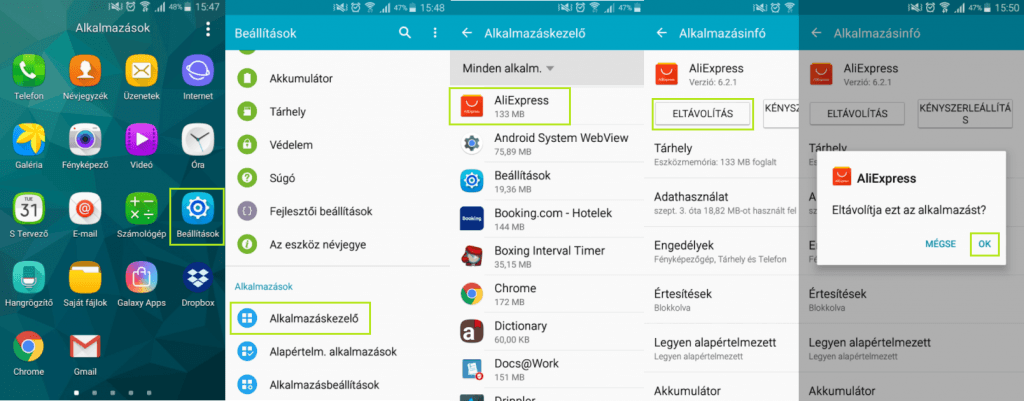Sajnos, nem ritka eset, hogy a telefonunk használata közben egyik pillanatról a másikra egy alkalmazás összeomlik, nem válaszol és leáll. Mondanunk sem kell, hogy roppant bosszantó lehet, ha ezzel esetleg egy munkánk veszik kárba, de ami még rosszabb, ha hiába próbáljuk többször újraindítani a hibás applikációt, az nem sikerül. Nehéz a hiba kiváltó okát egyértelműen meghatározni, azonban van pár út, amelyen elindulhatunk az android alkalmazás sajnos leállt hiba javításának reményében.
Ez is érdekelhet: Android alkalmazás engedélyek beállítása útmutató
Android alkalmazás sajnos leállt hiba javítása lépésről lépésre
Az alábbiakban összegyűjtöttük a hibaüzenet megjelenése esetén leggyakrabban megoldást nyújtó eljárásokat. Az egyes lépések után mindig ellenőrizzük, hogy megoldást nyújtott-e a problémánkra, mielőtt továbblépnénk a következőre.
Indítsuk újra a telefonunkat
Túl egyszerű megoldásnak tűnhet, de szerencsére gyakran mégis elegendő, ha újraindítjuk a telefonunkat, így javasoljuk, hogy feltétlenül ez legyen az első lépés, amit megpróbálunk.
- Nyomjuk meg hosszan a telefonunk Bekapcsolás gombját.
- A felugró menüben válasszuk az Újraindítás lehetőséget.
- Erősítsük meg a szándékunkat az Újraindít gomb ismételt lenyomásával.
Mit tehetünk, ha telefonunk nem reagál a Bekapcsolás gombra?
- Nyomjuk meg egyszerre és tartsuk is lenyomva a Bekapcsolás + Hangerő csökkentése gombokat.
- Körülbelül 12 másodperc múlva a telefonunk újra fog indulni.
Ez is érdekelhet: Automatikus frissítés kikapcsolása Android telefonokon
Alkalmazás frissítések keresése
Nagyon fontos, hogy az alkalmazásainkat mindig tartsuk naprakészen, hiszen ez a legjobb módja annak, hogy elkerüljük a meghibásodásukat. Ha esetleg kikapcsoltuk az alkalmazások automatikus frissítését, akkor feltétlenül ellenőrizzük, hogy a hibásan működő alkalmazáshoz elérhető-e frissítés.
- Nyissuk meg a Play Áruház alkalmazást a telefonunkon.
- Érintsük meg a menü ikont a bal felső sarokban, majd válasszuk a Saját alkalmazások és játékokmenüpontot.
- A Frissítések fülön az Elérhető frissítések részben érintsük meg a frissíteni kívánt alkalmazás mellett a Frissítés gombot. Természetesen az összes telepített alkalmazásunkat is van lehetőség egyszerre manuálisan frissíteni a Frissítsd mind gomb segítségével.
Töröljük az alkalmazás gyorsítótárát
A gyorsítótár egy olyan átmeneti tárterület az eszközön, ahol a leggyakrabban használt adatok tárolódnak. Elsődleges célja az, hogy a rendszer gyorsabb legyen és kevesebb adatot dolgozzon fel, kevésbé vegye igénybe a hardvert az adott művelet elvégzéséhez.
Android 9:
- Nyissuk meg a Beállítások menüben az Alkalmazások menüpontot.
- Válasszuk ki az alkalmazást, amely korábban meghibásodott.
- Érintsük meg a Tárhely menüpontot, majd az alkalmazás adatlapján a Gyorsítótár törlése gombot.
Korábbi android verziókban:
- Nyissuk meg a telefonunk Beállítások menüjét.
- Az alkalmazások részben válasszuk az Alkalmazáskezelő lehetőséget.
- Válasszuk ki az alkalmazást, amelynek szeretnénk a gyorsítótárát üríteni.
- Az alkalmazás adatlapján érintsük meg a Gyorsítótár törlése gombot.
A teljes gyorsítótár törlése
Ebben az esetben a telefonunk gyorsítótárából minden adat törlésre kerül, így az alkalmazások első használatakor valószínűleg némi lassulást fogunk tapasztalni.
- Nyissuk meg a telefonunk Beállítások menüjét és válasszuk a rendszer részben a Tárhely sort.
- Keressük meg a Gyorsítótár adatok lehetőséget és érintsük is meg.
- A felugró ablakban erősítsük meg a törlési szándékunkat a Töröl gomb segítségével.
Ez is érdekelhet: Android fejlesztői mód bekapcsolása, kikapcsolása útmutató
Töröljük az alkalmazásadatokat
Az alkalmazás adatok törlése már egy drasztikusabb lépésnek számít. Míg a cache-t gond nélkül kitörölhetjük úgy, hogy a művelet komolyabb veszélyt ne jelentsen az alkalmazás beállításainkra, preferenciáinkra és mentett állapotainkra, addig az alkalmazás adatok törlésével legnagyobb valószínűség szerint mindez megtörténik.
Android 9:
- Nyissuk meg a Beállítások menüben az Alkalmazások menüpontot.
- Válasszuk ki az alkalmazást, amely korábban meghibásodott.
- Érintsük meg a Tárhely menüpontot, majd az alkalmazás adatlapján az Adatok törlése gombot.
Android korábbi verzióiban:
- Nyissuk meg a telefonunk Beállítások menüjét.
- Az alkalmazások részben válasszuk az Alkalmazáskezelő lehetőséget.
- Válasszuk ki az alkalmazást, amelynek szeretnénk az adatait törölni.
- Az alkalmazás adatlapján érintsük meg az Adatok törlése gombot.
Töröljük, majd telepítsük újra az alkalmazást
Már biztosan észrevettük, hogy vannak olyan alkalmazások, amelyek adatlapján nem jelenik meg az Eltávolítás gomb. Ezek az android rendszerhez közvetlenül kapcsolódó, valamint a gyárilag telepített alkalmazások. Sajnos, ezek törlésére csak root jogosultsággal van lehetőségünk.
Android 9:
- Nyissuk meg a Beállítások menüben az Alkalmazások sort.
- Válasszuk ki az alkalmazást, amelyet törölni szeretnénk a meghibásodása miatt.
- Az adatlapján érintsük meg az Eltávolítás gombot.
Android korábbi verzióiban:
- Nyissuk meg a Beállítások menüben az Alkalmazáskezelő menüpontot.
- A listában keressük meg a törölni kívánt alkalmazást és érintsük meg.
- Válasszuk az Eltávolítás gombot az adatlapon, majd erősítsük meg a törlési szándékunkat az OK gomb segítségével.
- A törlés befejezését követően töltsük le és telepítsük újra az alkalmazást.
- Nyissuk meg a Play Áruházat és keressük meg az imént törölt alkalmazást.
- Az alkalmazás adatlapján érintsük meg a Telepítés gombot.
- A letöltés és telepítés befejezését követően próbáljuk meg ismét elindítani az appot.